
- #HOW TO WORDPRESS MASTERSLIDER HOW TO DOWNLOAD A TEMPLATE HOW TO#
- #HOW TO WORDPRESS MASTERSLIDER HOW TO DOWNLOAD A TEMPLATE INSTALL#
- #HOW TO WORDPRESS MASTERSLIDER HOW TO DOWNLOAD A TEMPLATE CODE#
- #HOW TO WORDPRESS MASTERSLIDER HOW TO DOWNLOAD A TEMPLATE DOWNLOAD#
In some instances, there may be better alternative plugins to enable specific file types.
#HOW TO WORDPRESS MASTERSLIDER HOW TO DOWNLOAD A TEMPLATE HOW TO#
If you don’t see the file type that you’d like to upload on the list, you can also add your own custom file types at the bottom of the plugin‘s settings list: How to add your own custom file type Alternative Plugins Check the box next to the file type(s) that you want to be able to upload and then click Save Changes at the bottom: How to allow file types in the plugin’s settings There, you’ll see a lengthy list of file types.
#HOW TO WORDPRESS MASTERSLIDER HOW TO DOWNLOAD A TEMPLATE INSTALL#
Once you install and activate the plugin, go to Settings → Extra File Types in your WordPress dashboard. If you’d prefer not to edit your wp-config.php file and/or you want more control over exactly which file types can be uploaded to your site, you can use the free WP Extra File Types plugin at Then, you can immediately log back in.Īfter you’ve logged out/in, you should be able to upload any file without triggering the error message: Successfully uploading a. To finish the process, you’ll need to go to your WordPress dashboard and log out of your WordPress account. Make sure to save your changes and re-upload the file if needed.
#HOW TO WORDPRESS MASTERSLIDER HOW TO DOWNLOAD A TEMPLATE CODE#
*/ line:ĭefine('ALLOW_UNFILTERED_UPLOADS', true) Where to add the code in your wp-config.php file Then, while editing the wp-config.php file, add the following code snippet above the /* That’s all, stop editing! Happy blogging.
#HOW TO WORDPRESS MASTERSLIDER HOW TO DOWNLOAD A TEMPLATE DOWNLOAD#
Right-click to edit the file, or download it to your computer: How to edit your wp-config.php file Your site’s wp-config.php file is located in the root folder, which is the same folder that has the wp-admin and wp-includes folders.

To get started, connect to your WordPress site via FTP/SFTP. Here’s how to set it up – but first, because you’ll be editing your wp-config.php file, we’d recommend backing up your site before proceeding.
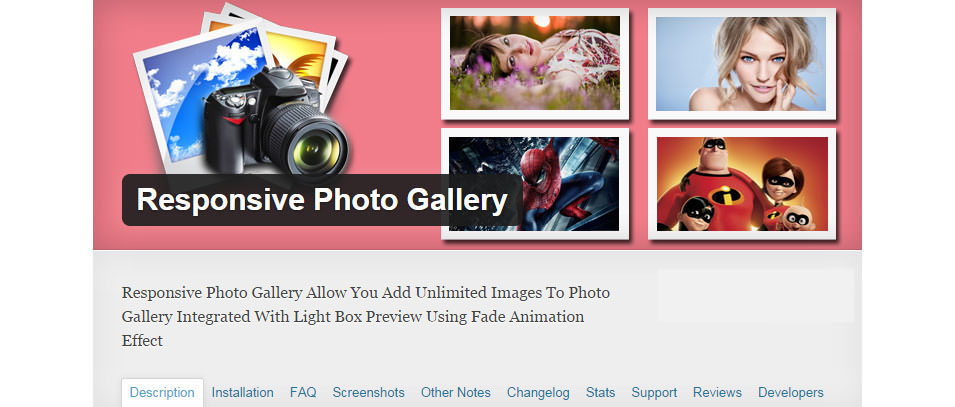
Once enabled, you’ll be able to upload any file type to your WordPress Media Library. WordPress includes an ALLOW_UNFILTERED_UPLOADS option that you can enable in your site’s wp-config.php file. Add New Permitted File Types Using wp-config.php
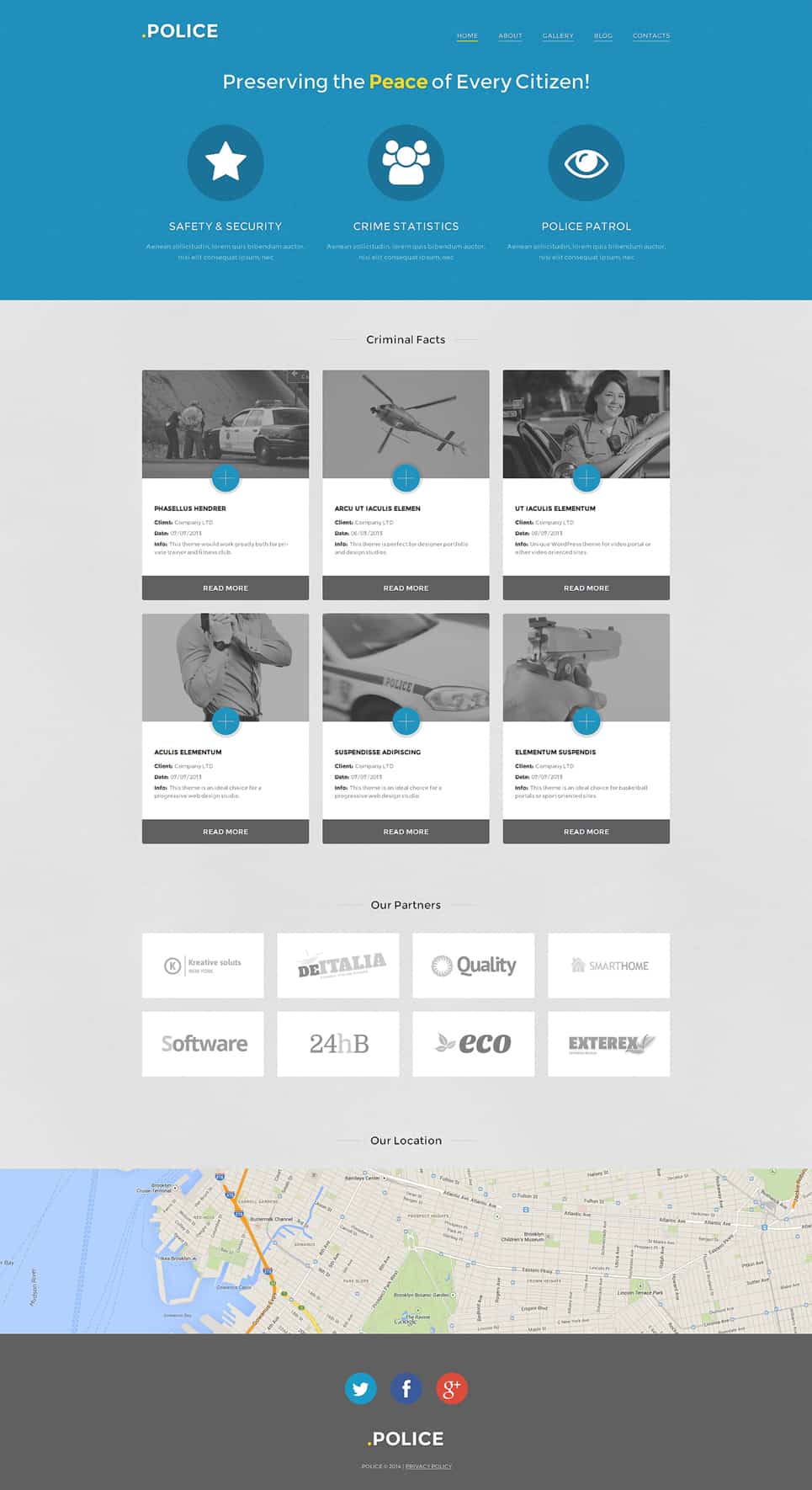
woff file triggers the message How to Fix the “Sorry, this file type is not permitted for security reasons” Error in WordPressīelow, we’ll show you two ways how to fix the “Sorry, this file type is not permitted for security reasons” error in WordPress: Here’s an example where we tried to upload a. Because those formats are not allowed by default, WordPress will show you the “Sorry, this file type is not permitted for security reasons” error instead of letting you upload them. Are you trying to upload a file on WordPress and keep getting the 'Sorry, This File Type Is Not Permitted for Security Reasons' error? Learn how to fix it! 🛠️ Click to Tweetįor example, if you’re trying to use your own custom fonts on your WordPress site, you might be trying to upload a custom font file to WordPress in the. Or, you’ll also see it as “ has failed to upload”.
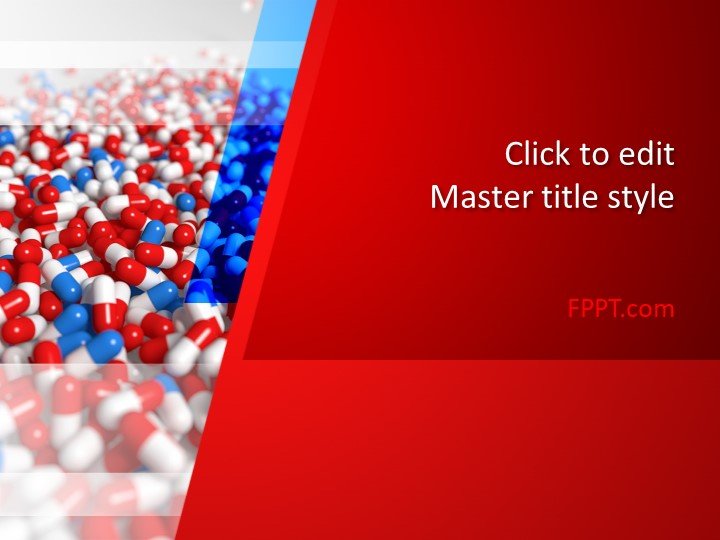
If you’re trying to upload a file type that’s not on the list above, you’re likely going to run into the “Sorry, this file type is not permitted for security reasons” error. (Suggested reading: JPG vs JPEG: Understanding the Most Common Image File Format) We also try to be at that level with our SaaS tool support. Kinsta spoiled me so bad that I demand that level of service from every provider now.


 0 kommentar(er)
0 kommentar(er)
